افزودن سایهها به اشیا یا افراد مختلف هنگام ترکیب دو تصویر، راه آسانی برای واقعیتر کردن چاپ است و نیاز به ویرایشهای سنگینتر را برای جلوگیری از جعلی شدن تصویر از بین میبرد.
این مقاله نحوه استفاده از افکت Drop Show را توضیح میدهد که میتوانید از آن برای افزودن سایههای دراپ به تصاویر در فتوشاپ استفاده کنید. علاوه بر این، چند تغییر کوچک تصویر نهایی جالب تری را ارائه می دهد که در پایان به آن اشاره شده است.
حاشیه های موضوع را حذف کنید
چندین روش مختلف برای حذف پس زمینه یا جدا کردن سوژه از پس زمینه آن وجود دارد.
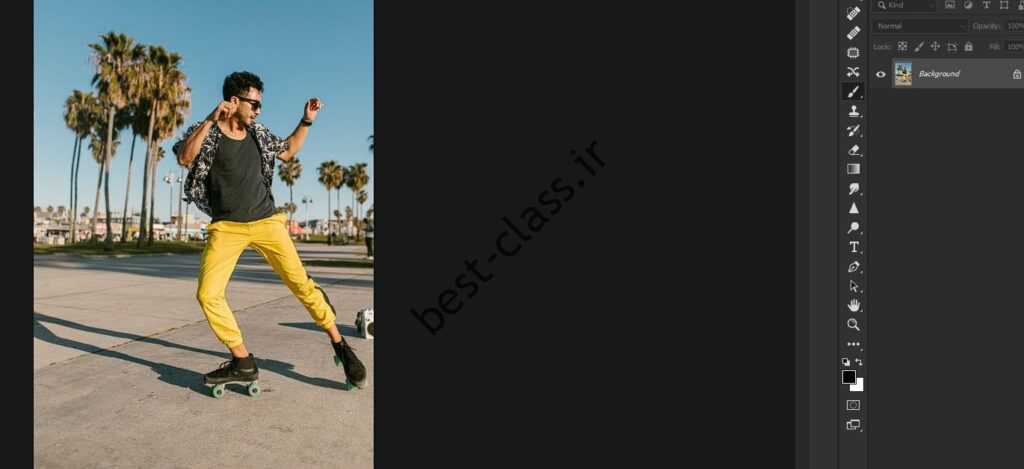
ابتدا دو تصویر (لینک دانلود در پایین مقاله) را در فتوشاپ وارد کنید. سپس عکس اسکیت باز را انتخاب کنید و از منوی Select گزینه Subject را انتخاب کنید.
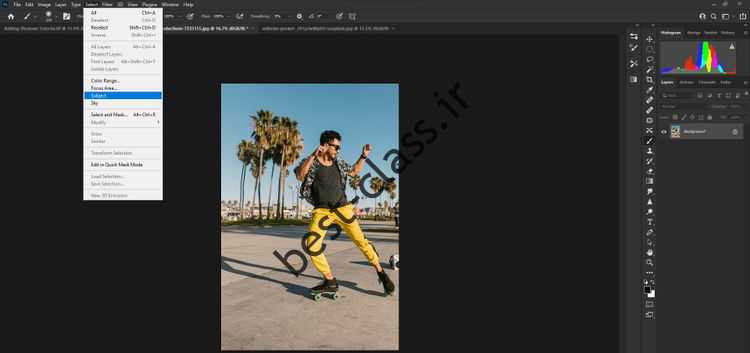
برای بزرگنمایی از Ctrl و + استفاده کنید. همچنین از نوار فاصله برای حرکت در اطراف استفاده کنید.

برای انتخاب ابزار Lasso، کلید L را فشار دهید. سپس کلید Shift را فشار داده و نگه دارید و با استفاده از ماوس حاشیه موضوع را انتخاب کنید. بسته به نسخه فتوشاپ نصب شده روی سیستم شما، ممکن است بخش های مختلفی انتخاب نشوند.
برای لغو انتخاب یک بخش می توانید مراحل قبلی را تکرار کنید، اما به جای کلید Shift از کلید Alt استفاده کنید. به عنوان مثال، انتخابگر تم ممکن است به طور خودکار سایه اصلی تم را انتخاب کند و کاربر باید آن را به صورت دستی حذف کند.
نیازی نیست که انتخاب کلی حاشیه موضوع کاملاً دقیق باشد. چون موضوع را جابهجا میکنیم و بعداً ویرایشهای بیشتری روی آن اعمال میکنیم. با انتخاب مرزهای موضوع برای جدا کردن آن از پسزمینه، روی ابزار Mask کلیک کنید، که میتوانید آن را به صورت یک نماد مستطیلی سفید در گوشه پایین سمت راست ببینید.

یک موضوع را به پس زمینه جدید اضافه کنید
روش های مختلفی برای جابجایی یک آیتم بین دو فایل در فتوشاپ وجود دارد. برای این آموزش از ساده ترین راه استفاده خواهیم کرد. پس از باز کردن قفل لایه اصلی فایل، موضوع را با استفاده از تکنیک Drag & Drop منتقل می کنیم.
سایه ها را به شی اضافه کنید
تا کنون، ما فقط موضوع را از پسزمینه اصلی حذف کردهایم و سپس آن را به پسزمینه جدید منتقل کردهایم. در ابتدا، ممکن است از آنچه می بینید ناامید شوید زیرا اسکیت باز به خوبی با پس زمینه جدید مطابقت ندارد و تصویر کاملاً مصنوعی به نظر می رسد. اما افزودن سایه ها و چند تغییر کوچک می تواند تفاوت اساسی در نتایج ایجاد کند.
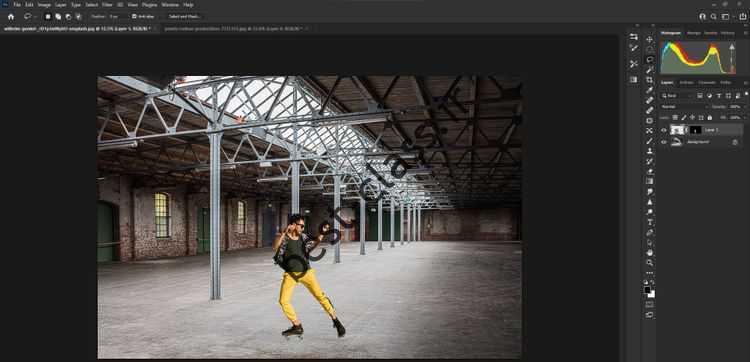
ابتدا روی لایه 1 کلیک راست کرده و سپس Convert to Smart Object را انتخاب کنید. این امکان یک مسیر بازگشت را فراهم می کند و به شما امکان می دهد با حفظ وضوح اصلی تصویر را کوچک یا بزرگ کنید و از پیکسل شدن خروجی جلوگیری کنید.
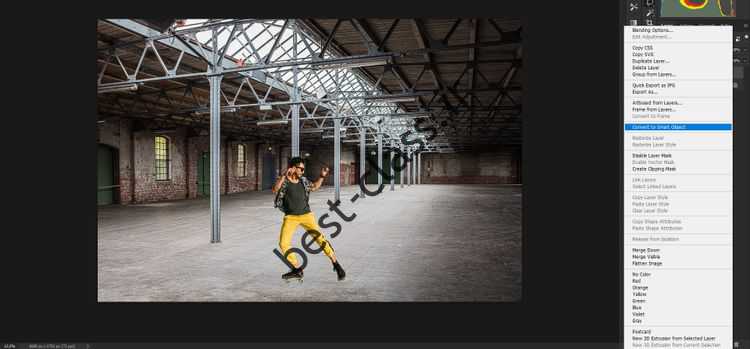
Ctrl + T را فشار دهید تا ابزار Convert را انتخاب کنید. حال سوژه را به محل مورد نظر منتقل کنید.

بر روی مربع های کوچک در حاشیه سوژه کلیک کنید تا اندازه مورد نظر خود را بدست آورید. توصیه می شود اندازه جسم را متناسب با پس زمینه و عناصر آن در نظر بگیرید تا تبدیل به یک تصویر مصنوعی نشود.

از آنجایی که نور از سمت چپ پس زمینه می تابد، بهتر است سوژه را در همان جهت قرار دهید تا نور به صورت آن بیفتد. برای این کار ابتدا روی شی مورد نظر کلیک راست کرده و سپس Flip Horizontal را انتخاب کنید.
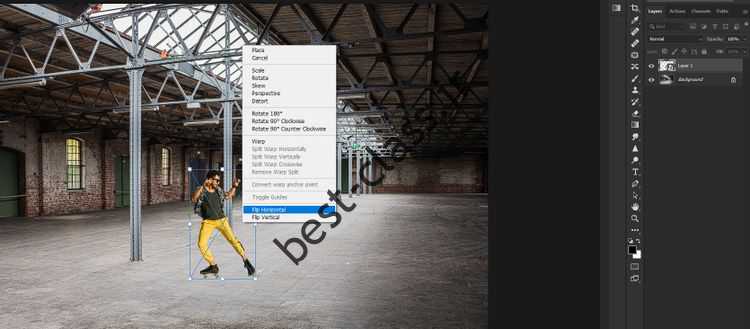
برای ذخیره تغییرات خود، کافی است روی علامت تیک بالای صفحه کلیک کنید یا Enter را فشار دهید. همچنین می توانید از کلیدهای ترکیبی Ctrl و Z برای بازگشت استفاده کنید. سپس با دوبار کلیک کردن در گوشه سمت راست لایه 1 می توانید منوی Layer Style را باز کنید.
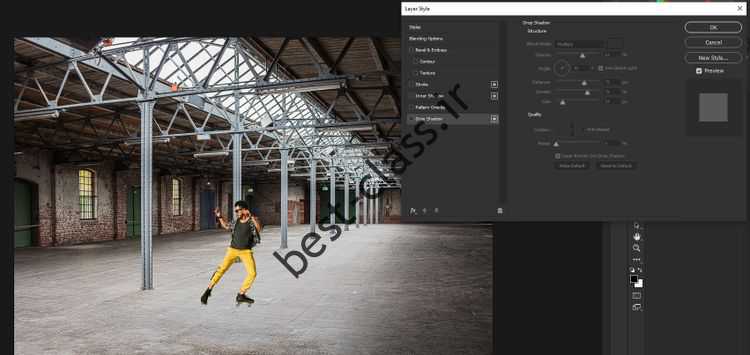
گزینه Drop Shadow را انتخاب کنید و سپس روی همان گزینه کلیک کنید تا تنظیمات مناسب نمایش داده شود. در این مرحله نیازی به تغییر تنظیمات نیست و فقط دکمه OK را بزنید.
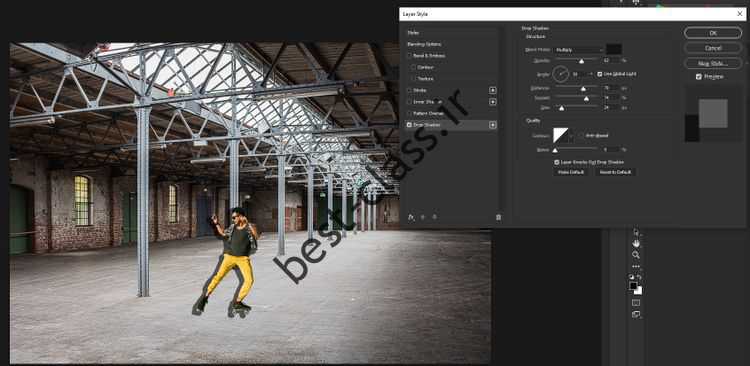
اکنون می خواهیم سایه آیتم را به طور جداگانه در یک لایه دیگر تعریف کنیم. از منوی Layer، Layer Style را انتخاب کرده و سپس روی Create Layer کلیک کنید.
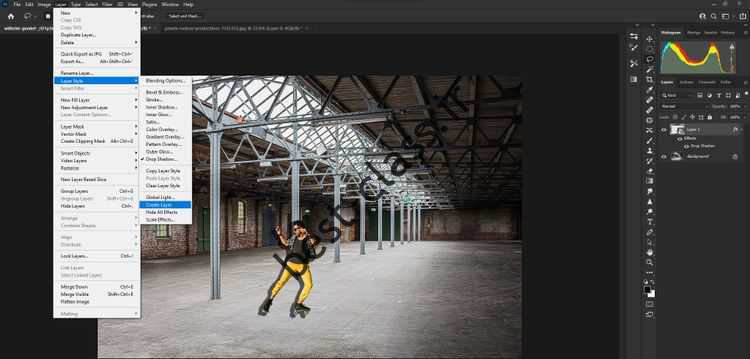
در صورت مشاهده پیغام خطا یا هشدار روی OK کلیک کنید.
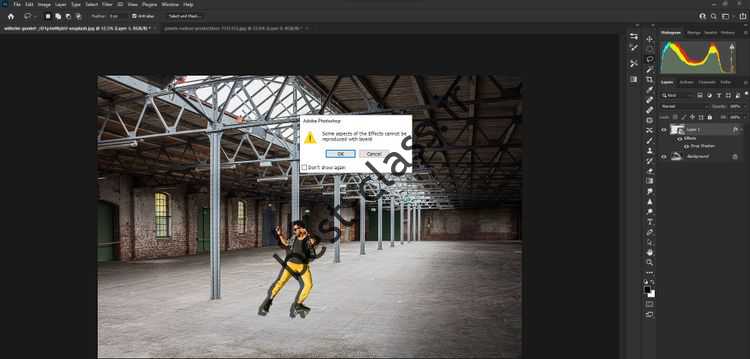
لایه سایه شی را انتخاب کنید، سپس کلیدهای Ctrl و Z را فشار دهید تا ابزار Transform را انتخاب کنید. اکنون می توانید سایه را به صورت جداگانه حرکت دهید و اندازه آن را تنظیم کنید.

با جابجایی سایه به جای مناسب و در نظر گرفتن اندازه صحیح می توانید آن را واقعی تر کنید. در نهایت روی سایه کلیک راست کرده و گزینه Distort را انتخاب کنید.
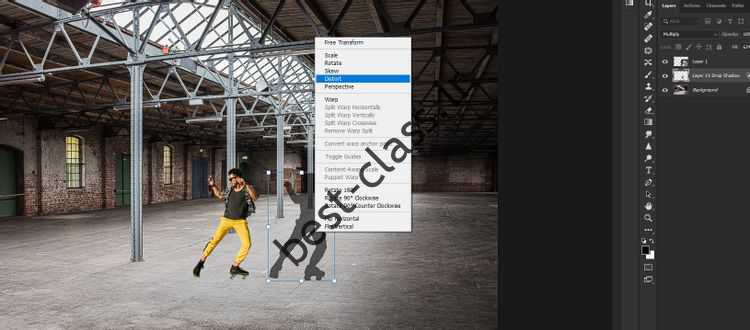
میتوانید با مربعهای کوچک و کلیدهای پیکان، سایه را به سمت راست متمایل کنید (زمانی که ماوس روی مربعها قرار میگیرد). ممکن است برای به دست آوردن آیتم مورد نظر خود به کمی تست خطا در این قسمت نیاز داشته باشید. پس از اتمام اینتر را فشار دهید.

تحقق سایه
با وجود شیب سایه، تصویر همچنان غیر واقعی به نظر می رسد و نیاز به پردازش بیشتری دارد. در تصاویر واقعی، سایههای نزدیک به سوژه تیرهتر میشوند و با دور شدن از سوژه، سایه تیرهتر میشود.

برای انجام این ویرایش ابتدا لایه سایه شیء را انتخاب کرده و سپس از منوی Filter گزینه Blur Gallery و سپس Path Blur را انتخاب کنید.
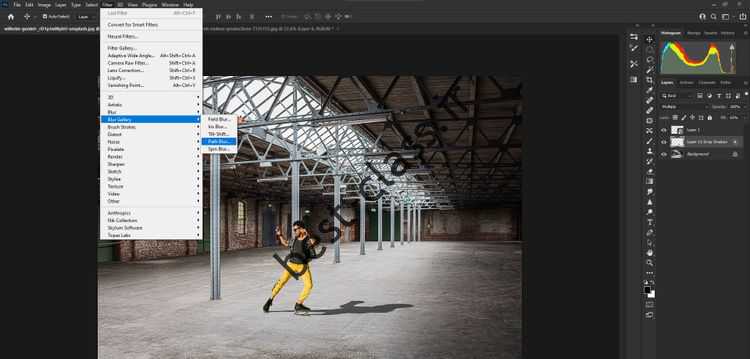
مقدار Path Blur را با نوار لغزنده به مقدار دلخواه تنظیم کنید. همچنین می توانید از تنظیمات نشان داده شده در تصویر زیر استفاده کنید. به یاد داشته باشید که بعداً می توانید دوباره تنظیمات را تغییر دهید. در نهایت Enter یا OK را فشار دهید تا تغییرات ذخیره شوند.
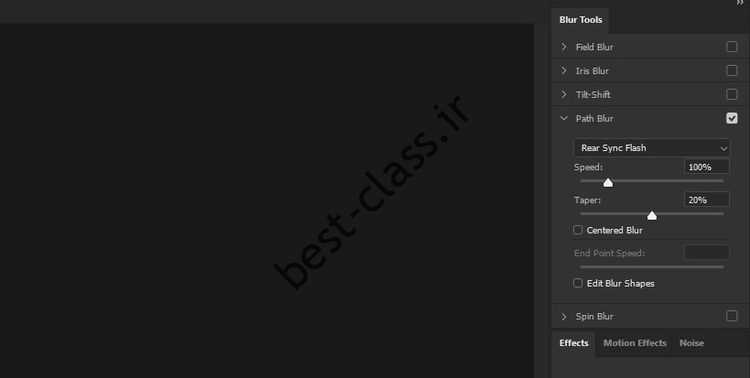
بسته به قدرت پردازش رایانه شما، اعمال تغییرات جدید ممکن است کمی طول بکشد. برای سرعت بخشیدن به فرآیند، توصیه می شود سایر برنامه های در حال اجرا را ببندید. پس از انجام این کار، می توانید برای نتیجه بهتر، opacity و پر کردن لایه را به دلخواه تغییر دهید. در این آزمون به ترتیب 43 و 72 درصد از مقادیر استفاده شد.
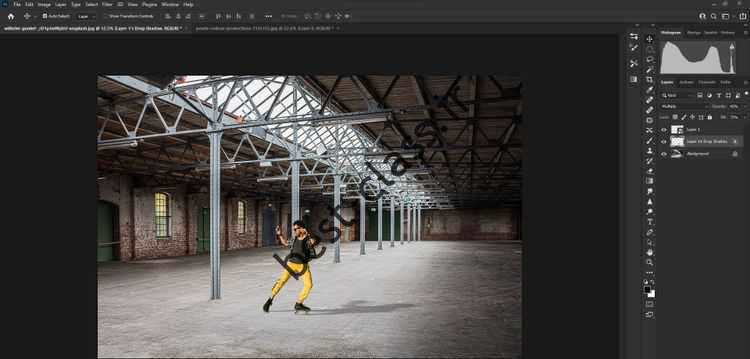
توجه داشته باشید که می توانید دوباره تمام ویرایش ها و تنظیمات را از مراحل قبل تغییر دهید تا سایه واقعی تری به دست آورید. از ابزارهای دیگر فتوشاپ مانند Brush نیز می توان برای افزودن جزئیات دقیق به تصویر استفاده کرد.
افکت سیلوئت اضافه کنید
افکت Silhouette مستقیماً با افزودن سایه به یک شی مرتبط نیست، اما می تواند به طبیعی تر شدن تصویر کمک کند. برای شروع، ابتدا یک لایه Stamp Visible ایجاد کنید. کلیدهای ترکیبی Shift + Ctrl + Alt + E توصیه می شود.

به منوی Filter رفته و سپس Camera Raw Filter را انتخاب کنید.
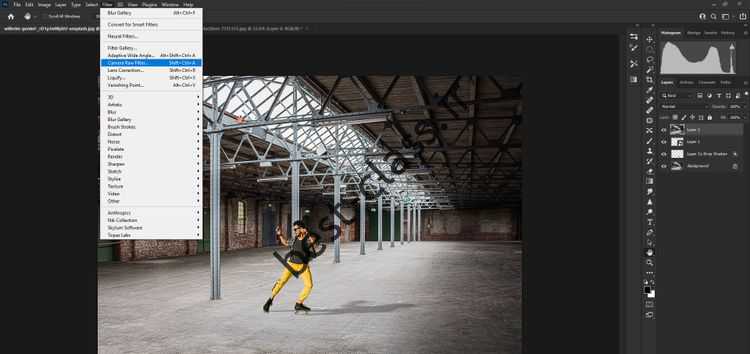
روی نماد Radial Filter در سمت راست صفحه کلیک کنید و دور اسکیت باز حلقه بزنید. همچنین می توانید اندازه دایره را به دلخواه تغییر دهید.

گزینه Invert را انتخاب کنید. مقدار Feather را روی 100 قرار دهید. نوار نوردهی را روی -1.95 تنظیم کنید و مقادیر دیگر را مطابق شکل زیر تنظیم کنید.
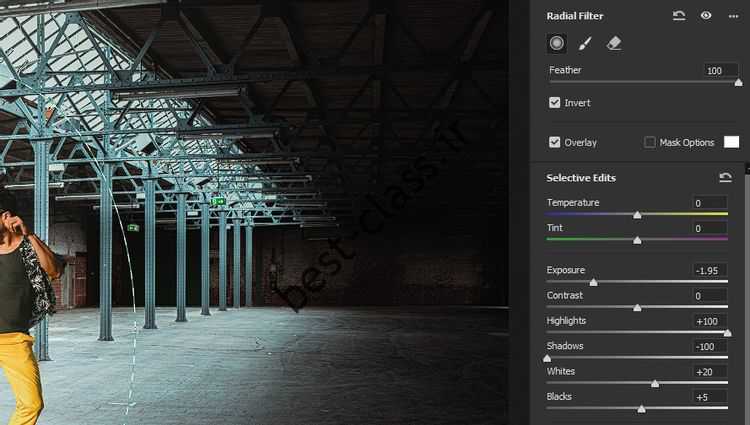
تصویر نهایی مانند مثال زیر خواهد بود.

فرآیند ویرایش ممکن است به صلاحدید کاربر ادامه یابد. اما در این مرحله، تصویر قابل قبول به نظر می رسد. همچنین راه های بسیار دیگری برای رسیدن به نتیجه مشابه وجود دارد. اما روش ذکر شده در این مقاله ساده ترین و احتمالا سریع ترین در نوع خود است. چندین افزونه برای کمک به کاربران فتوشاپ در صرفه جویی در وقت وجود دارد.

دانلود فایل ها: شکل 1 نقاشی 2
